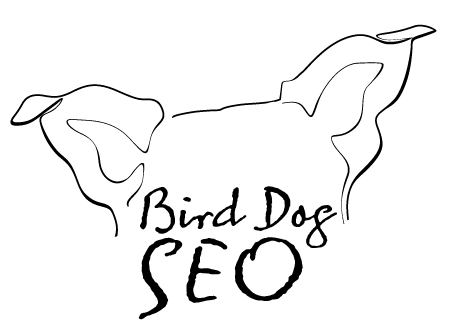Tracking Organic Search Traffic on WordPress
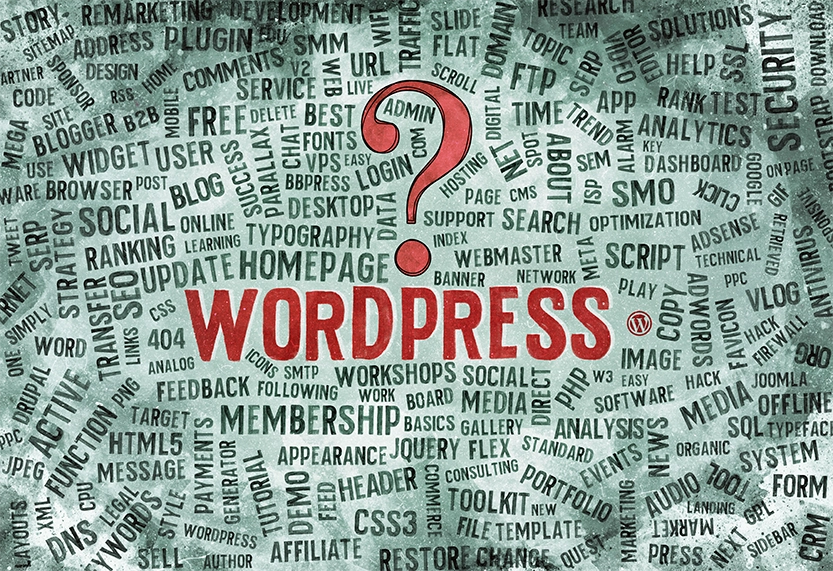
Organic search traffic is one of the most valuable sources of traffic for WordPress sites. It’s free, targeted, and sustainable – making it the perfect way to grow passive income online. By tracking your organic search traffic and optimizing your content for search engines, you can focus on building more of the content that attracts more qualified visitors to your website and grow your audience.
There are a few different ways to track organic search traffic on WordPress without plugins. You can use Google Search Console, analyze your server logs, or integrate Google Analytics 4 with your website. Which method you choose will depend on your needs and preferences. If you’re looking for a simple and easy-to-use solution, I recommend using Google Search Console. If you’re comfortable with coding, you can manually integrate GA4 with your website.
This guide will cover the basic, key questions about tracking organic search traffic, so you can make informed decisions to improve your website’s visibility and user experience.
What is Organic Search Traffic?
Organic search traffic is one of the most valuable sources of traffic for your WordPress website. Tracking organic search traffic informs website performance and visitor decisions. Plus, organic search traffic is free, targeted, and consistent. But how can you track your organic search traffic if WordPress doesn’t have a built-in way to do it?
Why Monitor Organic Search Traffic?
Monitoring organic traffic is crucial for businesses to improve their website performance and achieve marketing goals. It reveals insights into content performance and user engagement, providing a gateway to understanding your audience.
- Measure SEO success: Organic traffic shows how well your SEO efforts are paying off.
- Identify areas for improvement: Organic traffic data can help you find areas of your website that need improvement.
- Stay ahead of the competition: Compare your website’s ranking to your competitors’.
- Make better marketing decisions: Organic traffic is a low-cost source, so track its performance to make informed marketing decisions.
WordPress Analytics are Lacking
Despite the amazingness of WordPress for new-to-the-internet users, it’s still missing quite a bit when it comes to analytics. There isn’t a real easy way to monitor your organic site traffic within WordPress without using a plugin. You can however, install analytics via the PHP code on pages, which will get you the data, but it won’t be visible in WordPress without using some sort of plugin.
The Best Way to Track Organic Search Traffic
Tracking organic search traffic can reveal insights into your website’s performance and SEO strengths and weaknesses. This information can help you attract more visitors and achieve your marketing goals. WordPress site owners can use two methods to track organic search traffic: plugins or manual tracking code. If you’re not comfortable adding code manually, consider using a plugin like MonsterInsights or Site Kit by Google. These plugins simplify Google Analytics setup and let you view traffic data in WordPress.
Google Search Console
Overall, Google Search Console is a powerful tool that can help website owners to improve their website’s performance in search results and attract more visitors. Unlock the power of Google Search Console by integrating it with your WordPress site. Gain insights into search performance and discover how users find and engage with your content.
Here are some specific examples of how website owners can use Google Search Console:
- Identify the keywords that are driving the most traffic to their website. This information can be used to create more content that targets those keywords and improve SEO efforts.
- Find out which pages on their website are ranking highest in search results. This information can be used to promote those pages on social media and other channels.
- Identify and fix website errors that are preventing pages from ranking in search results. This can improve website performance in search results and attract more visitors.
- Submit new sitemaps to Google Search Console whenever new pages are added to the website. This helps Google to index the new pages quickly and make them available to searchers.
- Request indexing of individual pages that are not ranking in search results. This can be useful for pages that are important for business, such as product pages and contact pages.
- Receive alerts about website issues, such as security threats and indexing problems. This allows website owners to address these issues quickly and minimize any negative impact on website performance.
- Access insights about website visitors, such as their demographics and interests. This information can be used to create content and marketing campaigns that are more relevant to website visitors.
Setting Up Google Search Console
To set up Google Search Console for any website, follow these steps:
- Create a Google Search Console account. If you don’t already have a Google Search Console account, utilize Site Kit by Google and they’ll set you up with one quickly.
- Add your WordPress site to Google Search Console. To do this, go to the Google Search Console dashboard and click the “Add property” button. Then, select the “Website” property type and enter the URL of your WordPress site.
- Verify your ownership of the WordPress site. Google Search Console needs to verify that you own the WordPress site before it can give you access to data about the site. There are two ways to verify your ownership:
- HTML tag verification: Paste the Google Search Console HTML tag into your WordPress theme’s header.php file and click “Verify”.
- Domain name provider verification: Add a TXT record to your domain name provider’s DNS settings following their instructions.
- Submit your WordPress sitemap to Google Search Console. A sitemap is a file that lists all of the pages on your website. Google Search Console uses this file to index your website more effectively. To submit your sitemap to Google Search Console, go to the “Sitemaps” tab and click the “Add new sitemap” button. Then, enter the URL of your sitemap and click the “Submit” button.
- Start monitoring your website’s performance in Google Search Console. Once you have added and verified your WordPress site to Google Search Console, you can start monitoring its performance in search results. To do this, go to the “Performance” tab. Here, you can see a variety of metrics about your website’s performance, such as the number of clicks, impressions, and CTR.
Click here to jump to how to set up Google Search Console via Site Kit by Google plugin.
WordPress SEO and Analytics Plugins
To get more detailed analytics about your organic search traffic, you will need to use a WordPress plugin such as MonsterInsights or Site Kit by Google. These plugins allow you to integrate Google Analytics with your WordPress website, which gives you access to a wide range of analytics data, including:
- Which keywords are driving traffic to your website
- Which pages are ranking highest in search results
- The average click-through rate (CTR) and bounce rate for each keyword
- The number of conversions generated from organic search traffic
Install Site Kit by Google
Even if you’ve never used analytics before, installing Site Kit by Google is very painless and easy. The plugin will actually walk you through most of these steps rather seamlessly. To install the Site Kit by Google plugin on your WordPress site, follow these steps:
- Log in to your WordPress dashboard.
- Go to Plugins > Add New.
- In the search bar, type “Site Kit by Google”.
- Click Install Now on the Site Kit by Google plugin.
- Click Activate.
- Once the plugin is activated, you will be prompted to connect your WordPress site to Google Search Console, Google Analytics, and Google Ads accounts. Click Connect.
- Follow the on-screen instructions to connect your WordPress site to Google Search Console, Google Analytics, and Google Ads.
- Once your WordPress site is connected to Google Search Console and Google Analytics, you will be able to view your website’s performance data in the WordPress dashboard.
Once you have installed and activated the Site Kit by Google plugin, you can start viewing your website’s performance data in the WordPress dashboard. To do this, go to Insights > Dashboard. Here, you will see a summary of your website’s traffic data, including the number of visitors, pageviews, unique visitors, bounce rate, and average session duration.
You can also view more detailed data about your website’s performance in the Performance and Reports tabs.
The Site Kit by Google plugin is a powerful tool that can help you to track and improve your website’s performance. By installing and using the Site Kit by Google plugin, you can gain valuable insights into how your website is performing in search results and attract more visitors.
This information can be used to improve your SEO efforts and attract more visitors to your website from search engines. Now, let’s explore how to view your organic search traffic without using plugins.
Viewing Organic Search Traffic Without Plugins
It’s true, every plugin you installs on your WordPress site comes with the potential to slow down page speeds, reduce your website’s security, or cause performance issues with other plugins. Or, your analytics package may not have a plugin for WordPress. No fear! You can monitor your website data with alternate methods of access, including viewing server logs and third-party code.
Server Logs
If you’re going to go the manual route, you’ll want to get familiar with your server logs. You’ll need to have some sort of software, like Splunk, SolarWinds, or Datadog (among others) – that grants you access to visually read and extract the data from your logs, but they can be helpful for finding ways to fix errors like 404 pages, long load times, and potentially malicious visitors. Cleaning up these errors improves crawl rates, meaning search engines get to the right content quickly.
Monitoring server logs can help you with organic search traffic in a number of ways, including:
- Identifying crawl errors. Server logs can show you which pages on your website are being crawled by search engine bots and which pages are returning errors. This information can be used to fix crawl errors and improve your website’s indexability.
- Understanding how search engine bots are interacting with your website. Server logs can show you which search engine bots are visiting your website, how often they are visiting, and which pages they are visiting. This information can be used to identify areas where your website’s SEO can be improved.
- Identifying malicious activity. Server logs can also be used to identify malicious activity, such as denial-of-service attacks and brute-force attacks. This information can be used to protect your website from these attacks.
Integrate GA4 (Google Analytics 4)
If you’re not comfortable installing a plugin, be prepared to code to install your analytics package. Below, I’ll summarize how to install the Site Kit plugin without existing Search Console, Analytics, or Ads accounts, and how to install the GA4 code directly into your site without using integrations or plugins.
Manual GA4 Integration
I recommend that you use a WordPress plugin for your analytics such as MonsterInsights or Site Kit by Google to add tracking code to your WordPress site. These plugins really have made it easy to add the tracking code and view your GA4 tracking data in WordPress.
But, if you really want to do some coding yourself, you can follow these steps:
- Log in to your WordPress dashboard.
- Go to Appearance > Theme Editor.
- Open the header.php file.
- Paste the GA4 tracking code just before the closing
</head>tag. - Click the Update File button.
Which will look something like this:
<script async src="https://www.googletagmanager.com/gtag/js?id=YOUR_GA4_TRACKING_CODE"></script>
<script>
window.dataLayer = window.dataLayer || [];
function gtag(){dataLayer.push(arguments);}
gtag('js', new Date());
gtag('config', 'YOUR_GA4_TRACKING_CODE');
</script>Conclusion
Tracking organic search traffic is essential for any business that wants to improve its website’s performance and achieve its marketing goals. By tracking your organic search traffic, you can gain valuable insights into how your website is performing in search results and identify areas where you can improve your SEO efforts.
If you’re not sure how to track your organic search traffic on WordPress without plugins, or if you need help optimizing your website for search engines, contact us today for a free consultation. We’ll help you to get your WordPress website up and running and start attracting more visitors from organic search.